En esta ocasión vamos a explorar cómo mejorar nuestro flujo de trabajo en Bash mediante la instalación y configuración de una serie de herramientas.
Los pasos generales son compatibles casi en su totalidad con cualquier distribución de Linux, pero en este post me centraré en las instrucciones para Debian, aplicables también a sus derivadas como Ubuntu, Linux Mint, etc.
Si usas otra distribución, deberás adaptar los comandos con apt a tu gestor de paquetes.
Requisitos
- Bash. Lo normal es que venga instalado por defecto en tu distribución.
aptcomo gestor de paquetes en tu sistema. Como he mencionado antes, si usas otra distribución, deberás adaptar los comandos conapta tu gestor de paquetes.curlygitinstalados.- Poder ejecutar comandos como
root(ya sea como usuariorootdirectamente, o consudoodoas). En mi caso lo haré comoroot(usandosu).
Nerd Fonts
Si estamos conectados por SSH, la renderización de los iconos dependerá de nuestro cliente SSH, por lo que no será necesario instalar las fuentes en el servidor, sino en el equipo desde el que nos conectamos. Esta es la única excepción, el resto de utilidades del post se instalan sobre el servidor.
Comenzamos por descargar e instalar las fuentes de nerd-fonts para poder mostrar iconos especiales y que el prompt se vea correctamente. Para esta guía usaré la modificación de Noto:
mkdir patched-fonts
cd patched-fonts
curl -OL https://github.com/ryanoasis/nerd-fonts/releases/latest/download/Noto.tar.xz
tar -xf Noto.tar.xz --one-top-level

Si queremos otra fuente, la buscamos en las releases del repositorio de GitHub y sustituimos su link. Es muy recomendable usar las versiones .tar.xz debido a la diferencia de peso en el fichero respecto a las versiones .zip.
Tras descargar y descomprimir la/s fuente/s, preparamos y ejecutamos el script de instalación:
cd ..
curl -OL https://raw.githubusercontent.com/ryanoasis/nerd-fonts/master/install.sh
chmod +x install.sh

Ahora nos toca elegir:
-
Opción A: Instalación a nivel de sistema:
su ./install.sh -S exit -
Opción B: Instalación para el usuario actual:
./install.sh

Tras elegir y ejecutar una de las dos opciones, el script se ocupará de realizar todo por nosotros. No es complicado crear los directorios y copiar los ficheros a mano, pero ya que los contribuidores de Nerd Fonts se han tomado la molestia de crear un script que funciona tan bien, pues lo aprovechamos.
Con las fuentes instaladas, debemos seleccionarlas en los ajustes de nuestro entorno de escritorio, emulador de terminal o tty. Dejo a vuestra suerte la configuración de cada uno ya que no es el objetivo de esta guía.
Para comprobar que ha funcionado, podemos ejecutar el siguiente comando:
echo $'\uf115'

Debería mostrarnos el icono de una carpeta, si no es así, podemos probar reiniciar la sesión o el sistema para que se apliquen los cambios.
Podemos borrar la carpeta patched-fonts que hemos creado y el script si queremos:
rm -rf patched-fonts install.sh
Oh My Bash
Oh My Bash es, según su web oficial, un framework de código abierto para gestionar la configuración de Bash. Incorpora funciones, asistentes, plugins, temas, etc.
⚠️ Al descargar e instalar Oh My Bash con el siguiente comando, nuestro fichero
.bashrcserá renombrado a algo como.bashrc.omb-backup-..., los puntos suspensivos serán en realidad un conjunto de números que representan la hora exacta del backup. ⚠️
Instalación de Oh My Bash:
bash -c "$(curl -fsSL https://raw.githubusercontent.com/ohmybash/oh-my-bash/master/tools/install.sh)"
# Alternativamente:
# bash -c "$(wget https://raw.githubusercontent.com/ohmybash/oh-my-bash/master/tools/install.sh -O -)"
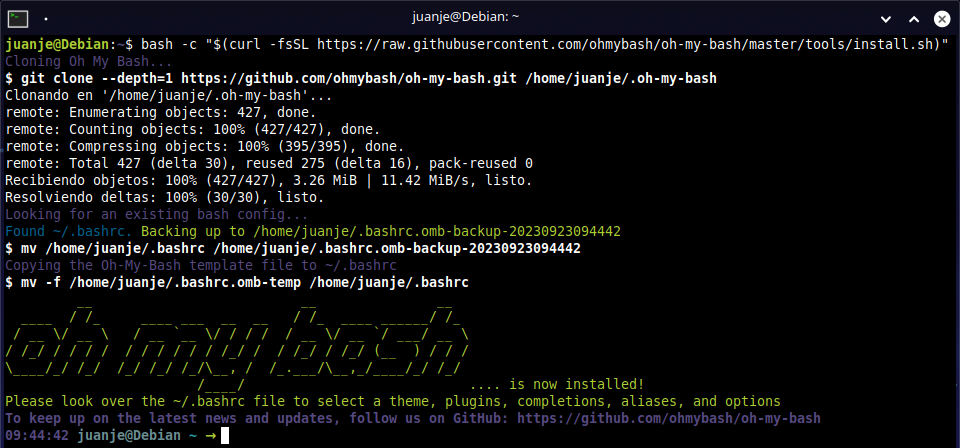
Tras instalarlo, yo editaré la línea OSH_THEME= y pondré el tema agnoster, quedando como: OSH_THEME="agnoster", podemos usar un editor de texto o mejor, podemos usar sed:
sed -i 's/^OSH_THEME=.*/OSH_THEME="agnoster"/' ~/.bashrc
Los temas disponibles podemos consultarlos en: Themes · ohmybash/oh-my-bash Wiki.
Ejecutamos bash de nuevo para ver los cambios:
exec bash

Para finalizar con Oh My Bash, debemos revisar las diferencias entre el .bashrc actual y el backup de nuestro fichero original, eligiendo las líneas con las que nos quedaremos. Recuerda corregir el nombre del fichero .bashrc.omb-backup-... en los comandos.
Primero, hacemos el backup del fichero .bashrc actual:
cp ~/.bashrc ~/.bashrc.old
Ahora, antes de terminar con OMB a mí me gustaría mantener ciertas configuraciones que tenía para bash, por lo que volcaré el .bashrc original sobre el nuevo creado por OMB. He agregado las almohadillas # en forma de separador para que sea más sencillo localizar donde termina un fichero y comienza el otro:
{ echo -e "\n# .bashrc de oh-my-bash arriba\n\n###########################\n\n# .bashrc original debajo\n"; cat .bashrc.omb-backup-...; } >> ~/.bashrc

Finalmente, nos quedaría revisar el .bashrc resultante para borrar las líneas que no queramos y reiniciar bash, o alternativamente cerrar la sesión y reabrirla:
nano -cl ~/.bashrc
exec bash
Y deberíamos acabar con una terminal similar a esta:
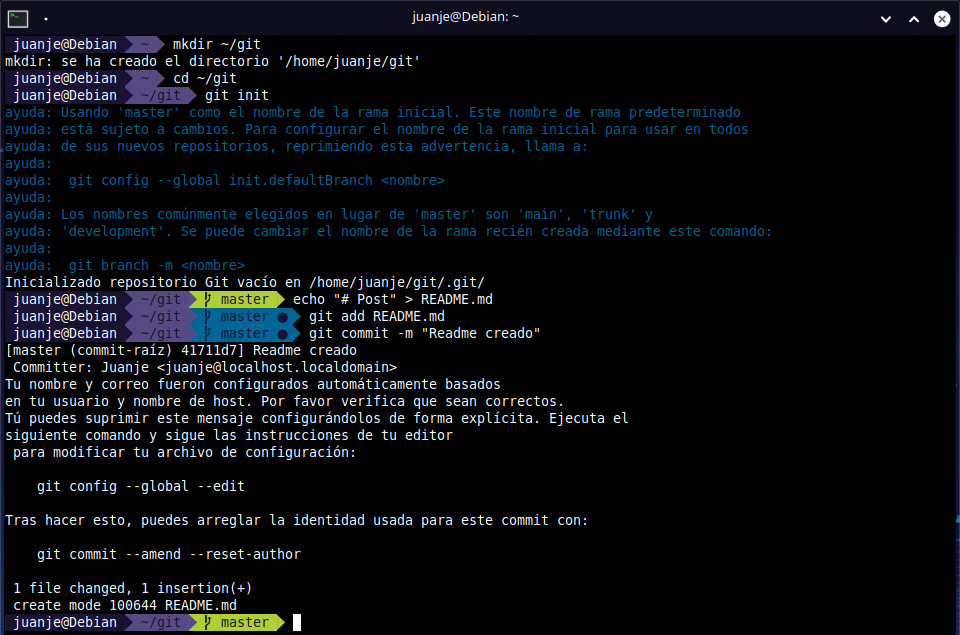
Además, no solo tenemos un prompt más bonito, sino que también tenemos acceso a una serie de funciones que nos facilitarán la vida, como por ejemplo, indicaciones al ejecutar mv o cp, si tenemos un comando a medias y pulsamos hacia arriba, nos lo completará con el último comando que coincida con lo que hemos escrito:

bat
Como en su propio GitHub indican, bat es un clon de cat pero con resaltado de sintaxis e integración con Git.
Instalamos bat:
apt install bat
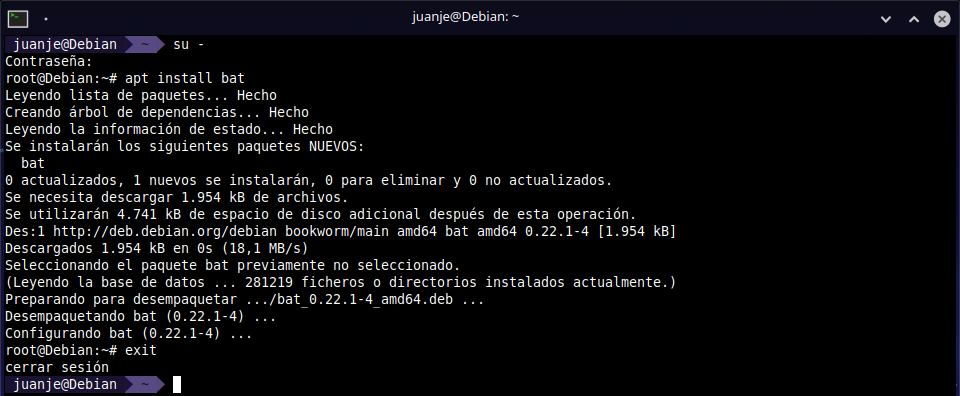
Para usar bat en Debian y algunas distribuciones derivadas, debemos usar el comando batcat por conflictos en el nombre de sus ficheros con otro paquete.
Para poderlo ejecutar con el comando bat, podemos añadir este alias a nuestro fichero .bashrc o, a .bash_aliases si lo usamos:
echo 'alias bat="batcat --paging=never"' >> ~/.bashrc
La opción --paging=never indica a bat que no debe usar paginación, imitando el comportamiento por defecto de cat. Si quieres verlo más claro, prueba a ejecutar estos dos comandos, el primero usa paginación y el segundo no:
man man
man man | batcat --paging=never
También podríamos agregar un alias para cat, de este modo, no tendremos que ir en contra de nuestra memoria muscular. En las pruebas que he realizado, bat parece ser capaz de detectar que su salida está siendo redirigida hacia un fichero, por lo que podemos estar tranquilos de que no interferirá en los scripts o comandos que dependan del binario cat:
echo 'alias cat="batcat --paging=never"' >> ~/.bashrc
Tras agregar los alias, reiniciamos bash para que se activen los cambios en las configuraciones:
exec bash
🗒 Si alguna vez queremos ejecutar el comando
catoriginal, podemos hacerlo escribiendo la ruta completa al binario o añadiendo una barra invertida (\) antes:/usr/bin/cat fichero.txt \cat fichero.txt

fd
fd es una alternativa a find con una sintaxis más intuitiva, más rápida, con uso por defecto de colores para facilitar la lectura de los resultados, soporta la ejecución paralela de comandos sobre cada resultado o en bloque, detección “inteligente” de mayúsculas, etc. Para una lista completa de sus características: https://github.com/sharkdp/fd#features.
Además, al instalarlo, fzf (utilidad que instalaremos más tarde), podrá hacer uso de él cuando busque archivos.
Instalamos fd:
apt install fd-find
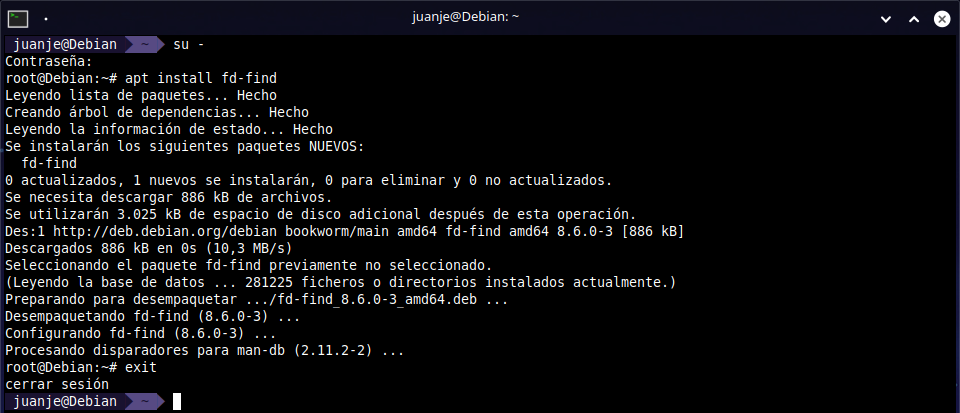
Similar a lo que pasaba con bat y batcat, el comando para para invocar a fd es fdfind.
En lugar de un alias, esta vez podemos crear un enlace simbólico e incluir el directorio donde ubicaremos el enlace a nuestra variable $PATH.
Por defecto, en Debian al iniciar sesión, si existe el directorio ~/.local/bin, será agregado de forma automática a $PATH. Este comportamiento está configurado en el fichero ~/.profile, por si te apetece echarle un ojo. Para crear el enlace simbólico:
mkdir -p ~/.local/bin
ln -s $(which fdfind) ~/.local/bin/fd

Ahora forzamos la relectura del fichero y podemos comprobar que aparece la ruta en nuestra $PATH:
source ~/.profile
echo $PATH | grep $HOME/.local/bin

Si no aparece, debemos agregar a nuestro ~/.profile lo siguiente y forzar su relectura:
# Agrega a $PATH el directorio bin del usuario si existe
if [ -d "$HOME/.local/bin" ] ; then
PATH="$HOME/.local/bin:$PATH"
fi
🗒 Aunque en Debian no ocurra, según nuestra distribución, el fichero
~/.profilepodría no estar siendo leído, en este caso, podemos agregar el bloque anterior directamente a nuestro.bashrc.
Tras configurar fd como he mostrado, podremos invocarlo con su propio nombre y obtendremos una salida como esta:
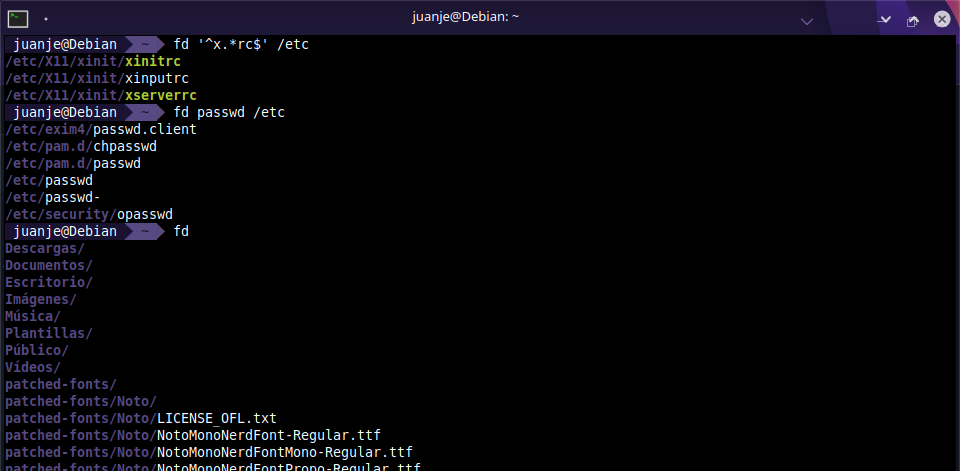
Si queremos buscar también los ficheros ocultos o incluidos en un .gitignore usaremos las opciones -H y -I respectivamente:
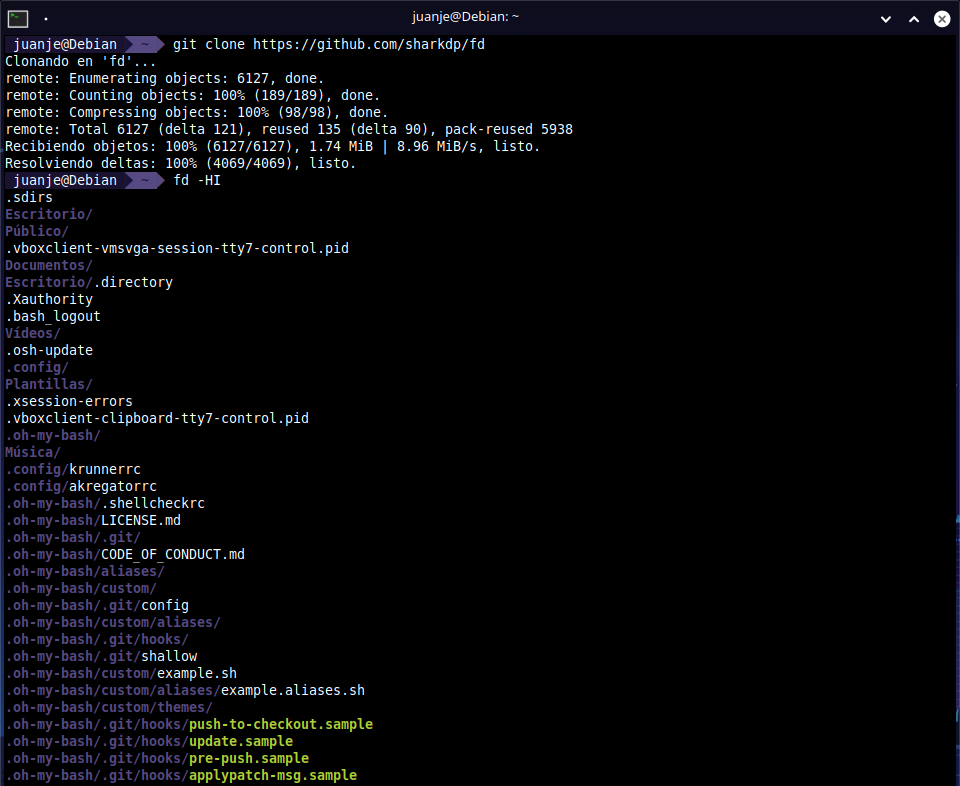
Para conocer todas las opciones disponibles podemos usar:
fd -h # Para una lista de opciones concisa
fd --help # Para una lista de opciones completa
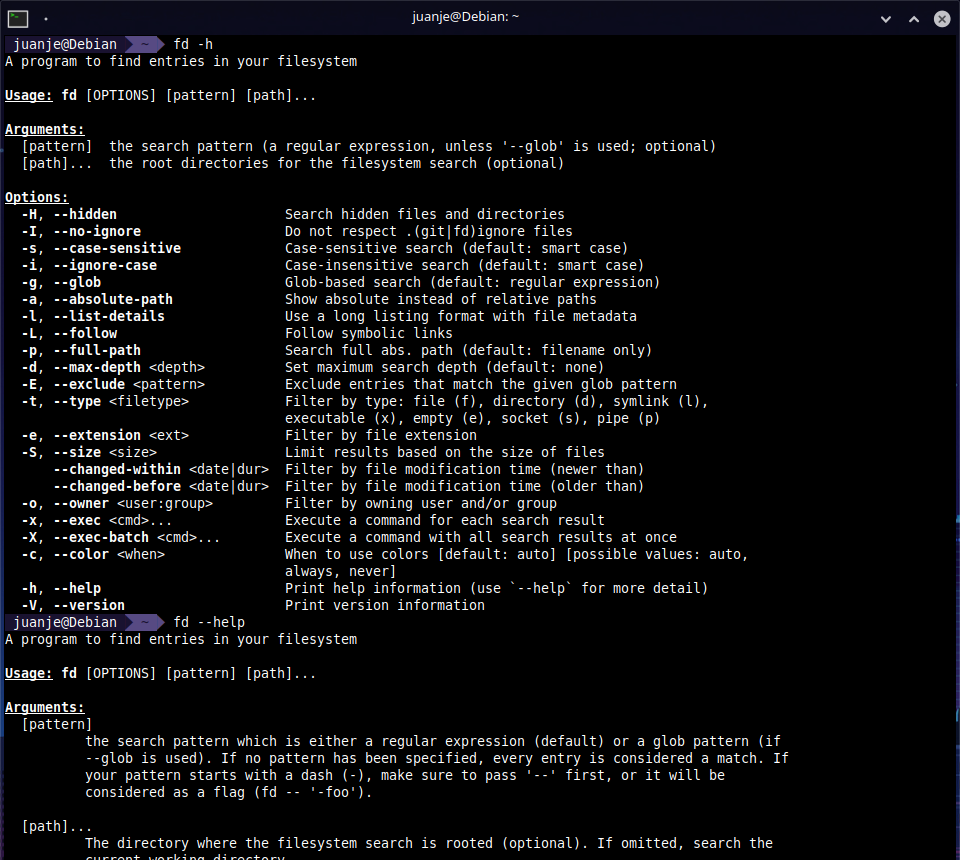
fzf
fzf es un buscador difuso (fuzzy finder) para la línea de comandos que nos permitirá buscar en el historial de comandos, en los ficheros de un directorio, en los procesos en ejecución, etc.
¿Y qué es un buscador difuso? Pues un buscador que muestra resultados que no tienen que ser 100% coincidentes a lo que hemos buscado, útil por ejemplo si no recordamos el nombre exacto de lo que queremos encontrar. Ejemplo:

Vemos que al buscar post.md nos muestra resultados que no coinciden exactamente con lo que hemos buscado, pero que son similares, ayudándonos a encontrar el fichero post3.md.
Instalación de fzf:
apt install fzf
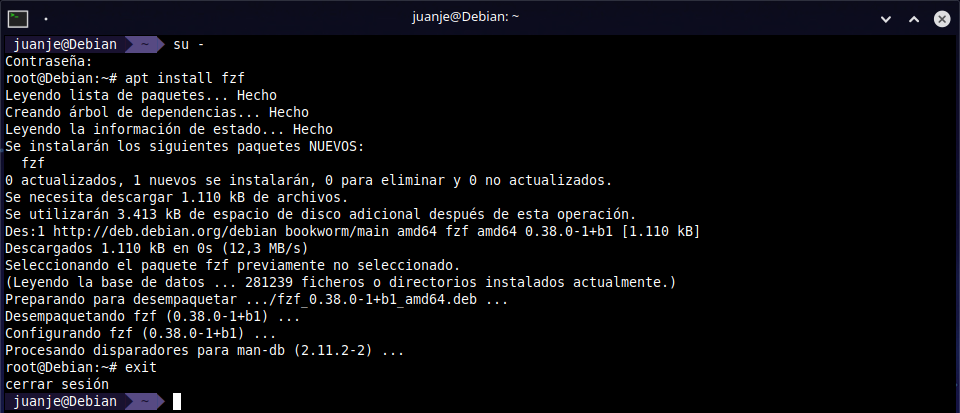
Tras instalarlo, los atajos de teclado para usarlo no funcionarán, si revisamos la información del paquete, veremos que nos indican que hacer:
apt show fzf
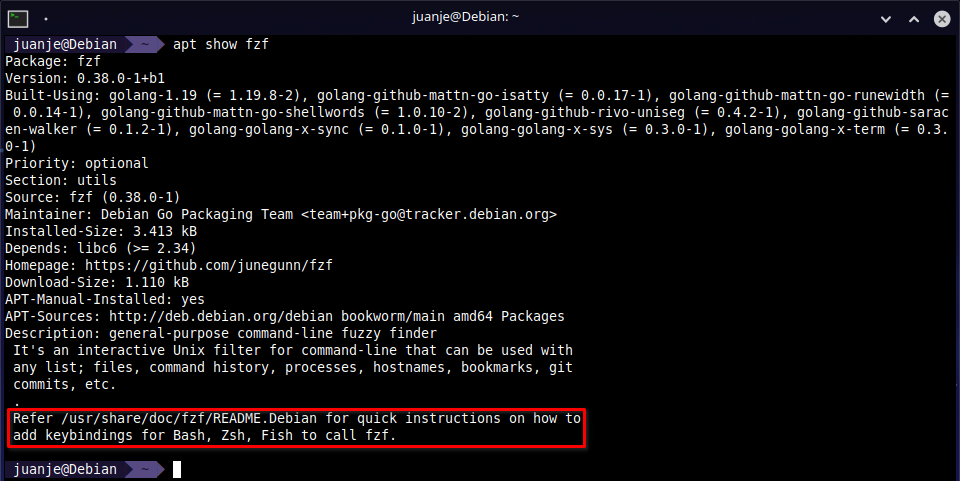
Y si leemos el fichero que nos indican obtendremos las instrucciones para configurarlo:
cat /usr/share/doc/fzf/README.Debian
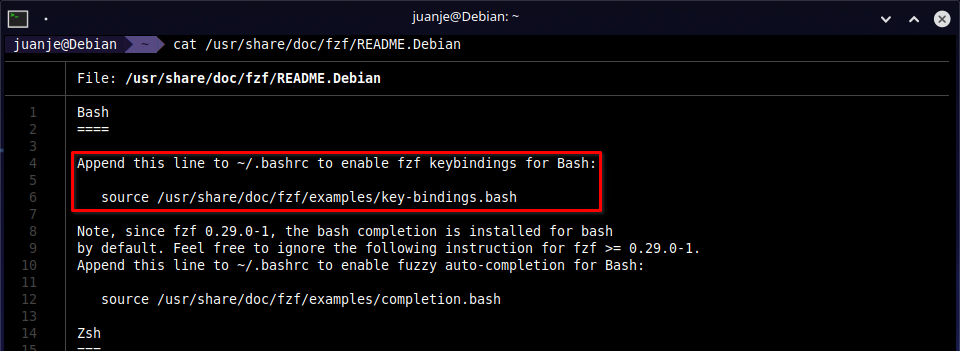
Así que, siguiendo las instrucciones, agregamos al .bashrc las líneas necesarias para su correcto funcionamiento:
nano -cl ~/.bashrc
Líneas a agregar:
source /usr/share/doc/fzf/examples/key-bindings.bash
FZF_DEFAULT_OPTS="--reverse --preview 'batcat --color=always {}'"
FZF_DEFAULT_COMMAND="fd -HI --type f"
Y reiniciamos bash para que se activen los cambios:
exec bash
Realmente solo es necesario el source ..., pero ya que hemos instalado antes bat y fd, podemos usarlos para que fzf muestre una vista previa de los resultados y para que busque con fd en lugar de find. Para más información sobre como editar las opciones FZF_DEFAULT_OPTS, FZF_DEFAULT_COMMAND y todas las demás, podemos consultar el manual de fzf con:
man fzf
Si pulsamos Ctrl + R, fzf buscará en el historial de comandos y nos mostrará los resultados:

Con Ctrl + T podemos buscar ficheros en el directorio actual y subdirectorios:
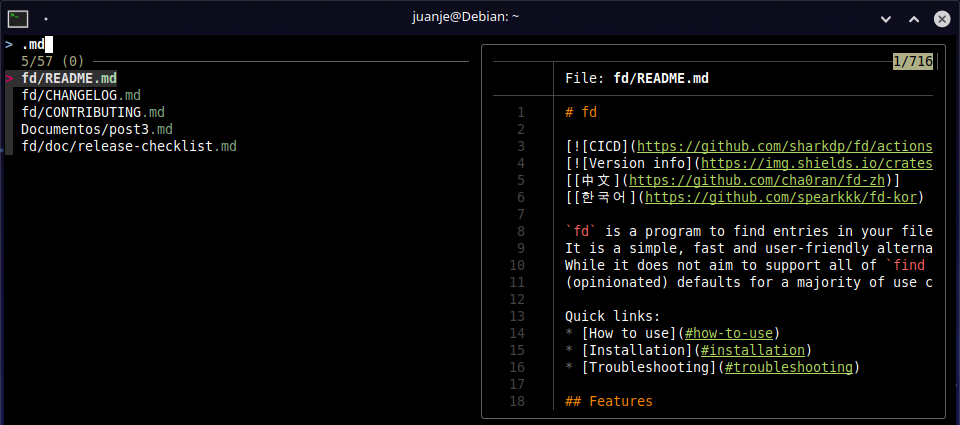
Y con Alt + C podemos cambiar de directorio a cualquiera que se encuentre en niveles inferior al actual:


lsd
lsd es un ls reescrito para tener soporte de colores, iconos, vista de árbol, etc. Para más información podemos consultar su GitHub.
Instalación de lsd:
apt install lsd
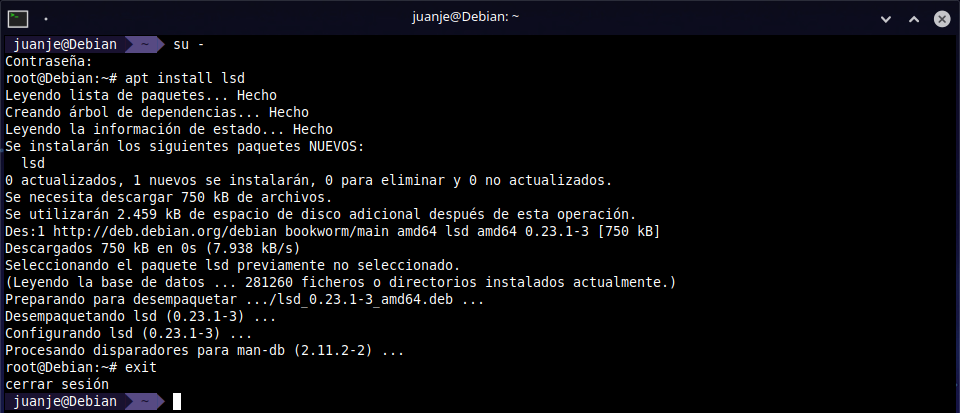
Y ya está, así de simple, acepta las mismas opciones que ls y más, por lo que podemos usarlo como si fuera ls sin problemas. Como recomienda la documentación, podemos agregar unos alias para ls y así usar lsd por defecto. Estos son los que yo utilizo:
nano -cl ~/.bashrc
Alias que uso o he usado y os recomiendo:
alias ls='lsd'
alias l='lsd -l'
alias la='lsd -a'
alias lla='lsd -la'
alias lt='lsd --tree'
alias llt='lsd -l --tree'
alias llat='lsd -la --tree'
Y reiniciamos bash para que se activen los cambios:
exec bash
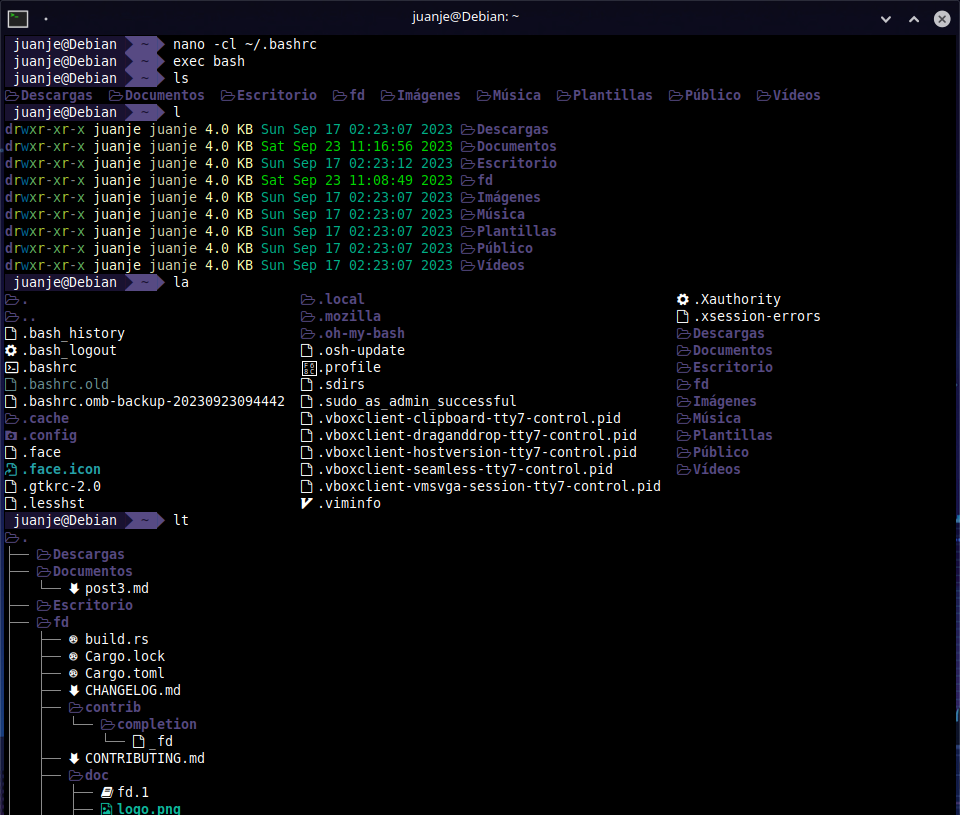
Extra: Alias para el comando ip
Ya que el post va de instalar herramientas y configurar alias, aprovecho para mostraros los alias que yo uso para el comando ip:
alias ip='ip -c'
alias ipa='ip -c a'
alias ipr='ip -c r'
alias ipbr='ip -c -br'
Reiniciamos bash para activar los alias:
exec bash
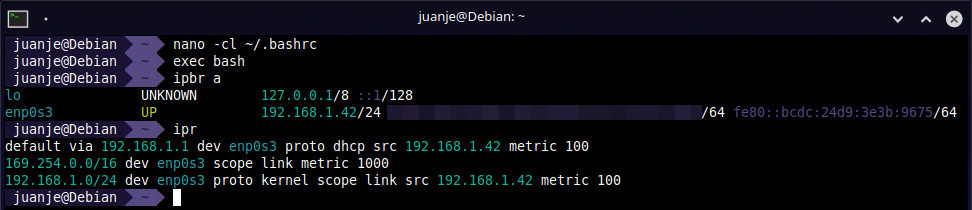
Cierre
He escrito este post ya que tras bastantes años usando zsh en mis equipos personales, en mi VPS he decidido mantenerme en bash por motivos varios que no voy a detallar. Tras unos días, he echado en falta algunas de las herramientas que suelo usar, por lo que he decidido instalarlas y aprovechar para documentar el proceso.
De entre todas las mostradas, mi favorita es fzf, solo por la búsqueda en el historial de comandos ya merece bastante la pena pararse a instalarla. Os invito a que le echéis un ojo a la documentación de cada una de las herramientas del post, seguro que encontráis más información que os resultará interesante y muy útil.
✒️ Documentación realizada por Juan Jesús Alejo Sillero.
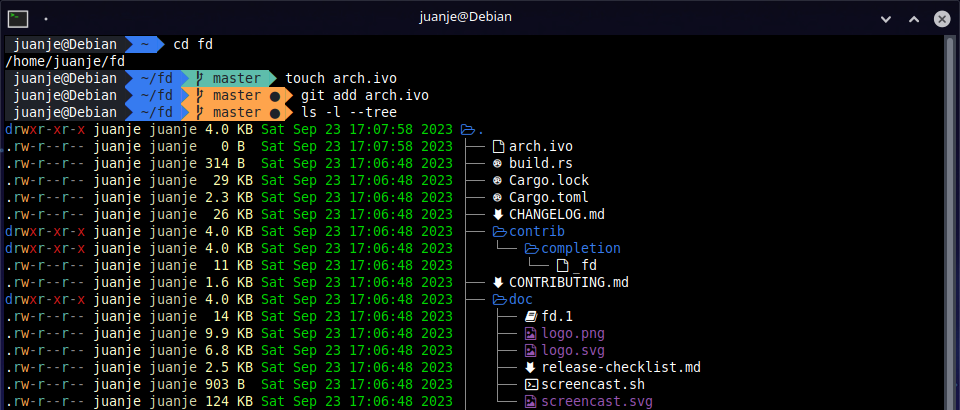
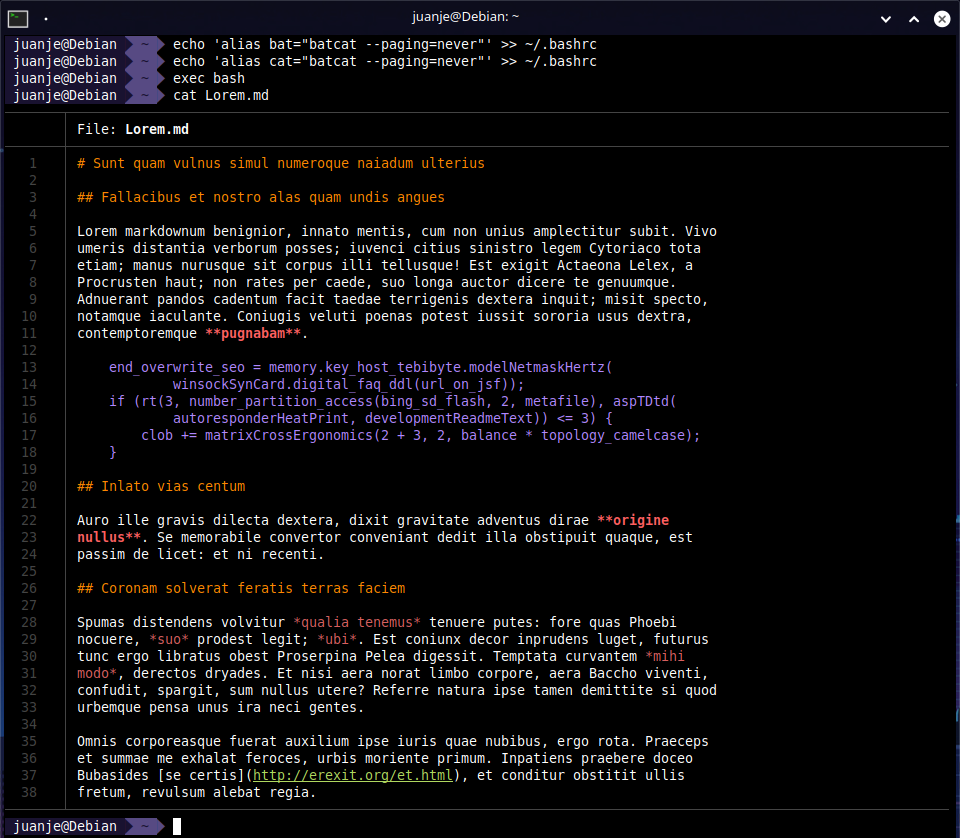
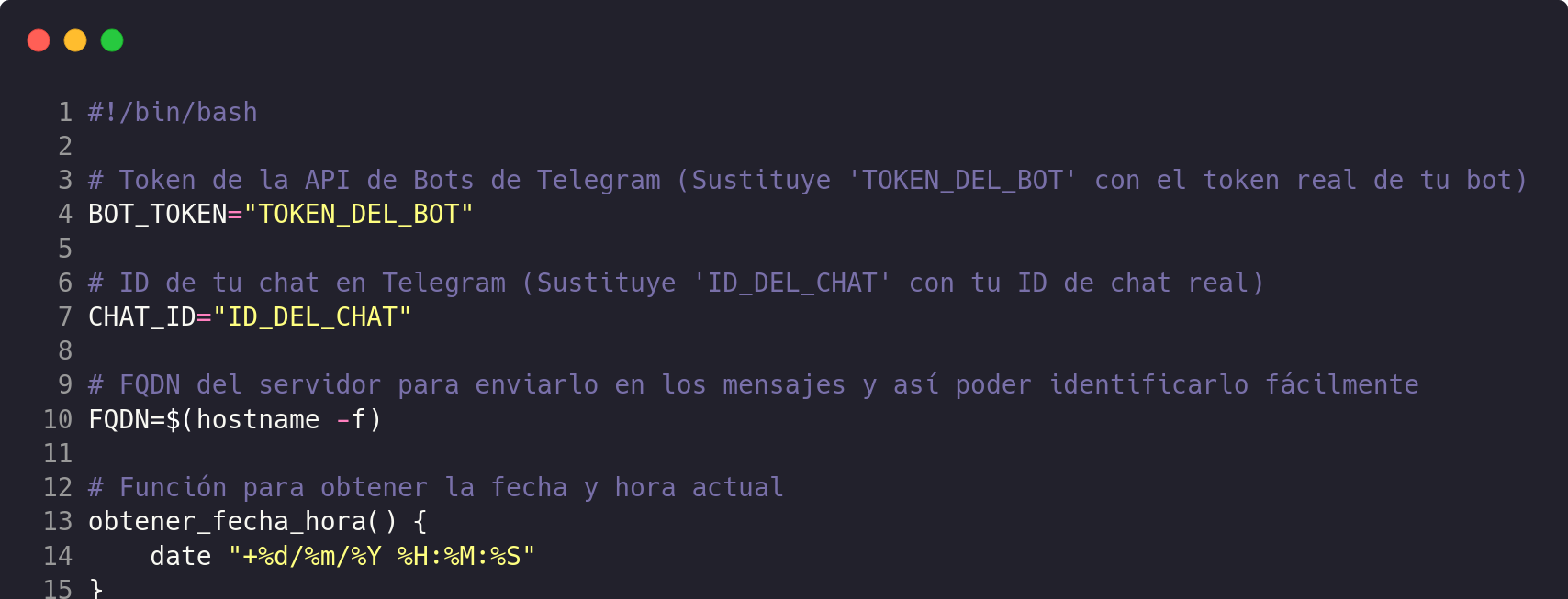

Comentarios